Як створити перший тестовий сценарій та протестувати канал комунікації¶
Щоб протестувати сценарій на тестовий канал комунікації, нам потрібно створити тестову аудиторію, та тестовий сценарій. Розпочнемо зі створення тестової аудиторії (Крок 1), і перейдемо до стврення тестового сценарію (Крок 2):
Як створити тестову аудиторію
Для створення тестової аудиторії ми будемо розглядати створення “Ручного сегменту”, адже він найкраще підходить для створення тестових аудиторій.
- У вкладці “Аудиторії” натискаємо кнопку “Створити +” у правому нижньому куті, і обираємо створення “Ручного сегменту” (Manual segment)
- У полі пошуку вводимо номер телефону, електронну пошту або ID того користувача, якого ми хочемо додати у тестовий сегмент.
- Після введення номеру телефону/електронної пошти чи ID користувача, цей користувач з'явиться у вас в списку нижче, і ви зможете додати його у сегмент через кнопку “+”
- Повторюємо додавання користувачів за необхідності
- Коли всі користувачі додані, зберігаємо сегмент через зелену кнопку “Зберегти” у правій верхній частині екрану.
Ваша тестова аудиторія створена, і тепер ви можете переходити у "Крок 2", щоб створити тестовий сценарій.
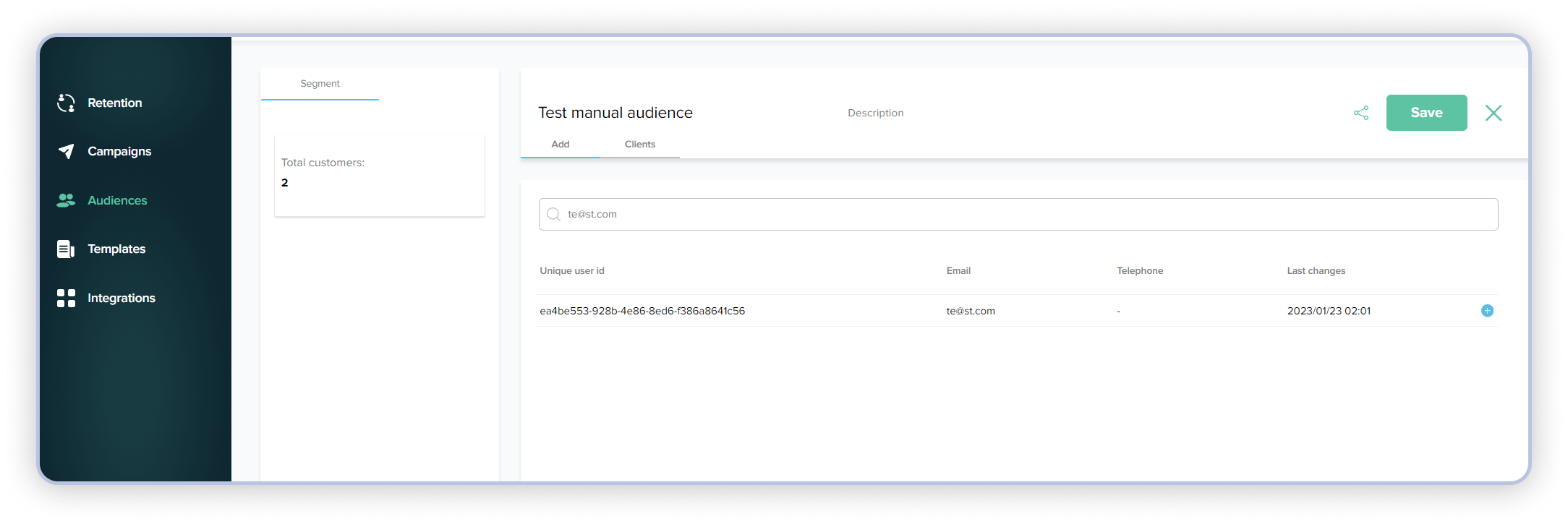
Як створити тестовий сценарій:
-
У вкладці “Кампанії” натискаємо кнопку “Створити +” у правому нижньому куті, і обираємо створення “Пустого сценарію”
-
Для тестування найкраще підійде Запланований тригер (Scheduled Trigger), адже в ньому ми можемо налаштувати необхідну дату та час запуску. Все що нам потрібно зробити у налаштуваннях Запланованого тригеру - це:
- Перенести Запланований тригер у поле сценарію
- Відкрити налаштування тригеру (через подвійний клік мишкою по значку тригера, або через праву кнопку миші та пункт “редагувати”)
- У полі “Певний час” обираємо необхідний нам день (дату) запуску
- У полі “Місцевий час” - вказуємо бажаний час запуску по вашому місцевому часі.
- У розділі “Сегменти” обираємо наш тестовий сегмент, який ми створювали на початку нашого розділу
- Натискаємо “Зберегти”
-
Обираємо екшн каналу комунікації. У нашому випадку це буде екшн Viber.
- Переносимо екшн Viber комунікації у поле сценарію
- Обираємо загальні “Налаштування частоти комунікації” та внутрішні для цього сценарію “Максимальну кількість відправок клієнту” та “Впродовж” N кількість днів.
- Обираємо шаблон (як створити Viber шаблон ви можете знайти тут)
- Натискаємо кнопку “Зберегти”
-
Обєднуємо Запланований тригер та екшн Viber, і натискаємо кнопку “Зберегти” у правій верхній частині екрану. Під назвою сценарію переводимо повзунок у праве положення, і відповідного напису “Активний”
Після цих покрокових дій, та після того, як ви переведете повзунок сценарію у праве положення і напису “Активний”, ваш тестовий сценарій буде активовано і запуститься він у той час, який був вказаний вами у налаштуванні Запланованого тригеру.
